Installation überprüfen oder Probleme beheben
Leicht kann man sich bei der Installation von Software vertun. Hier erfährst du, wie du die Installation von Git, Node.js und Yarn überprüfen kannst und wie du Probleme behebst.
Öffne dazu unter macOS der Lizenz das Terminal und unter Windows die PowerShell. Gib dort die folgenden Befehle ein, um die Installation von Git, Node.js und Yarn zu überprüfen.
Die korrekte Installation von Software kannst du überprüfen, wenn du im Terminal die Versionsnummer der Software abfragst. Bekommst du keine Versionsnummer angezeigt, ist die Software nicht korrekt installiert. In diesem Fall solltest du die Installation wiederholen.
Installation überprüfen
Um die erfolgreiche Installation von Package Managern oder allgemein Software zu testen, kannst du die Versionsnummer abfragen. Hier sind die Befehle, die du im Terminal eingeben kannst, um die Installation von Git, Node.js und Yarn zu überprüfen.
# Überprüfuing von Node.js$ node -vv23.3.0
# Überprüfung von npm$ npm -v10.9.0
# Überprüfung von Yarn$ yarn -v4.3.0
# Überprüfung von Corepack$ corepack -vcorepack 0.29.4
# Überprüfung von Git$ git -vgit version 2.39.5 (Apple Git-154)
# Überprüfung von Homebrew (macOS)$ brew -v
# Überprüfung von Chocolatey (Windows)$ choco -vErhälst du keine Versionsnummer, ist die Software nicht korrekt installiert. In diesem Fall solltest du die Installation wiederholen.
Bekannte Fehlermeldungen
Im folgenden Abschnitt behandeln wir häufige Fehlermeldungen und wie du sie beheben kannst.
Program failed to run
Windows blockiert standardmäßig das Ausführen von Skripten in der PowerShell. Das sieht dann etwas so aus:
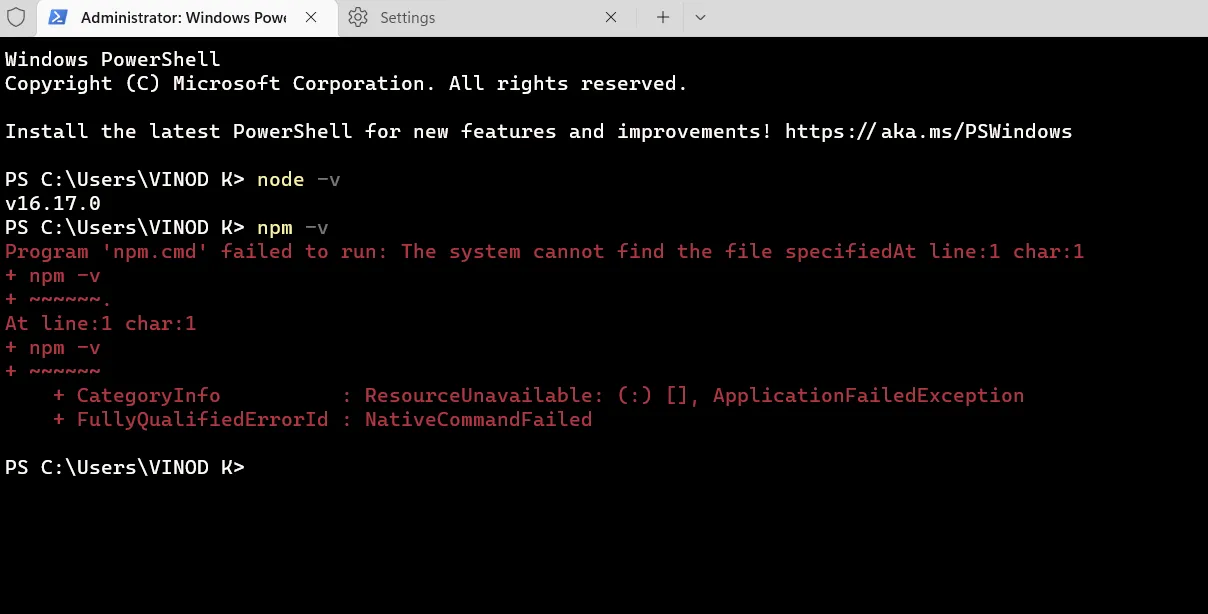
Um das zu ändern, öffne die PowerShell als Administrator und führe den folgenden Befehl aus:
Set-ExecutionPolicy RemoteSigned -Scope CurrentUserSchließe anschließend die PowerShell und öffne sie erneut. Dann sollltest du dir die Versionsnummern ausgeben lassen können.
Probleme unter macOS
Auf manchen Rechnern kommt es bei Node unter Umständen zu Problemen bei der Rechtevergabe. Dies kannst du mit dem folgenden Befehl beheben:
$ sudo chown -R $(whoami) $(npm config get prefix)/{lib/node_modules,bin,share}Probleme mit dem Starterkit
Auch wenn du mit dem Starterkit arbeitest, können Probleme auftreten. Hier sind einige häufige Fehler und wie du sie beheben kannst.
Falsche Versionen
Falls du die Package Manager npm, yarn oder pnpm bereits systemweit installiert hast, solltest du diese zunächst deinstallieren. Denn das Starterkit verwendet Corepack, um die Package Manager auf Projektbasis zu installieren. Das ist mit global installierten Versionen nicht kompatibel.
So deinstallierst du die Package Manager:
# Falls du sie mit npm installiert hast:npm uninstall -g npm yarn pnpm
# Falls du sie mit Homebrew installiert hast:brew uninstall npm yarn pnpm
# Falls du sie mit Chocolatey installiert hast:choco uninstall npm yarn pnpmFehler bei der Kopie
Wenn du dir ein mit dem Starterkit erselltes Projekt von jemanden anderen kopierst, zum Beispiel von deinem Dozenten, kann es zu Problemen kommen. Denn entweder werden die Abhängigkeiten nicht mitkopiert oder sie sind für eine Computerarchitektur bestimmt, die von deinem Rechner abweicht.
Lösche in dem Fall folgende Verzeichnisse und Dateien und starte die Installation erneut:
$ rm -rf ./node_modules .yarn.lock && yarn installNun sollte das funktioneiren.